
どうもはじめまして。家族寫眞家のメガネパパ です。
fa-arrow-circle-rightメガネパパのプロフィールはこちらから
皆さんはカメラで撮影したデータってそのままカメラやSDカードに入れたままにしていませんか?
せっかくのステキな想い出もそのままではカメラでしか見ることが出来ず、最悪の場合データを失う可能性もあります。
つまり、カメラからデータを取り出してきちんと管理する事が必要なんです!
そこで今回はデジタル機器に詳しくない方や、仕事に家事に追われるパパ・ママなど、誰でも簡単すぐにデータを取り出せる方法をご紹介していこうと思います。
大切なデータは想い出と一緒にしっかり保存していきましょう!
- データを眠らせたままだと最悪データを失う恐れ有り
- データはカメラから取り出して保管しよう!
- データをカメラからスマホに取り出す方法を紹介
Contents
データはパソコン?スマホ?

スマホ(タブレット)はとても便利なので、ほとんどの人がパソコンよりもスマホを使う頻度が多いと思います。
それはスマホやタブレットの機能が進化してパソコン並みに色々な事が出来てしまうからです。
スマホはパソコンと比べて直感的に操作が可能ですし、起動もレスポンスも早いので本当に使いやすいデバイスなのは間違いありません。
逆にパソコンを持っている方でも、そのパソコンが何年も前の購入したモデルだったりすると起動するだけでもかなりの時間を取られてしまう事が・・・
日頃使わないものは使い方に慣れることもないので、余計に使わなくなるという悪循環です。
- 【動作】:パソコンは遅い < スマホは早い
- 【使い慣れている】:パソコンは月1回? < スマホは毎日何時間も
- 【性能】:パソコンは古い事が多い < スマホは比較的新しいものが多い
スマホだけでも写真や動画の管理はできる!
パソコンの操作に慣れていない方たど「その方法が分からない」→「面倒くさい」と嫌がってデータをそのままにしてしまいがちです。
そういう方には使い慣れているスマホだけでデータを管理することをオススメします。
スマホには色々なアプリや機能が入っているのでデータさえ取り込んでしまえば後は管理も楽チンです。
つまり重要になるのがカメラで撮影したデータをスマホに取り込む作業なんです。
そしてこれを如何にストレスなくスムーズに出来るかが肝心です!
デジタル機器に詳しくない方は・・・
データをiPhoneに読み込む
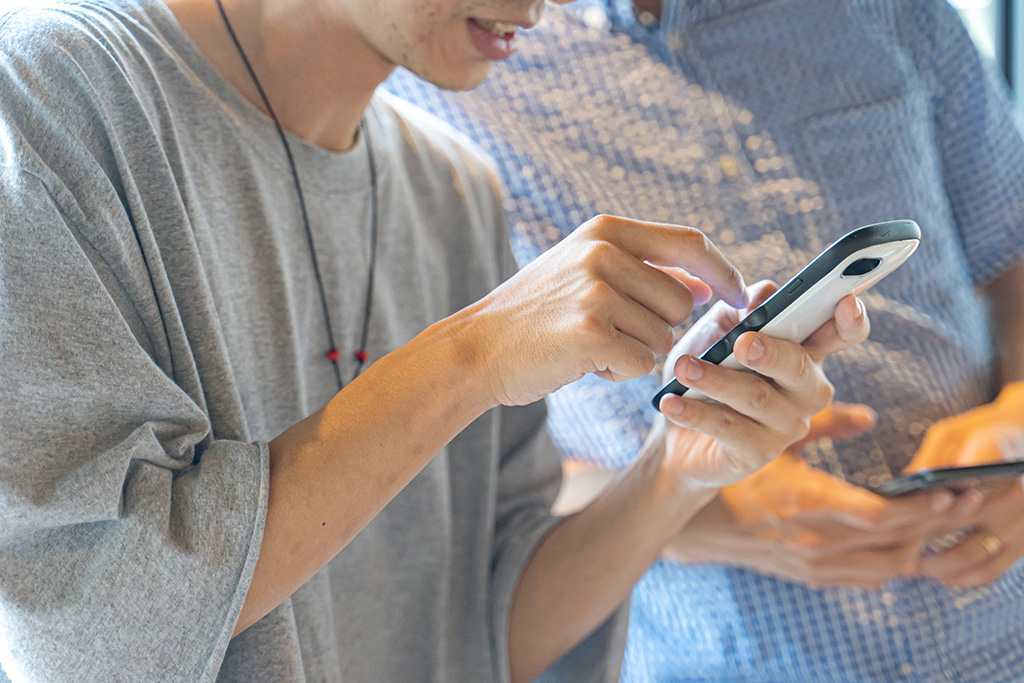
一眼レフやミラーレスなどのカメラのデータは、そのほとんどがSDカードに保存されています。
ですが、スマホ側にはそのSDカードを直接読み込むためのSDカードリーダーがありません。
最近のカメラやSDカードには無線LAN(Wi-Fi)を使ってデータを送信できるものがありますが、対応していない機種を持っている方も多いはずです。
そんな時は外付けの読み取り機を用意すればいいんです!
ただしスマホ用の読み取り機といっても、スマホの機種によって使えるものが変わります。そこで今回は私も使用しているiPhone用の読み取り機についてご紹介します。
方法は2通り
iPhoneは充電もデータのやり取りも『Lightning』という形状のコネクタを通して行われます。
つまり写真のデータもそこを通して読み取っていけばいいんです。
そして読み取り先として考えられるのが2通りです。
- カメラから読み取る方法
- SDカードから読み取る方法
つまり、「iPhoneとカメラ」もしくは、「iPhoneとSDカード」を繋いでデータを読み取っていきます。
カメラから読み取る
iPhoneとカメラを接続するために、今回は『LightningーUSB カメラアダプタ』を使ってみます!
これはカメラとiPhoneを直接接続してデータを読み込むために使う道具になります。
この時必要になるのが、
- カメラ(電源が入る状態、SDカードが入っている状態)
- カメラに付属するUSBケーブル
- iPhone
- Lightning -USB カメラアダプタ
の4つです。
使い方
まずはカメラを買った時に付属しているUSBケーブルをカメラに指します!

Nikon D610だと側面のこの部分に差込口があります。
繋いだカメラ側のUSBケーブルと、“LightningーUSB カメラアダブタ”を繋ぎます。
そしてもう一方のLightningケーブルをiPhone(またはiPad)に繋ぎます。

ケーブルでカメラとiPhoneを繋げたら、カメラの電源を入れて、iPhoneのロックを外します。
iPhoneの写真アプリを起動すると、撮ったデータをiPhoneで確認する事が出来ます。写真アプリの画面右上の読み込みをタップすると読み込み開始です。
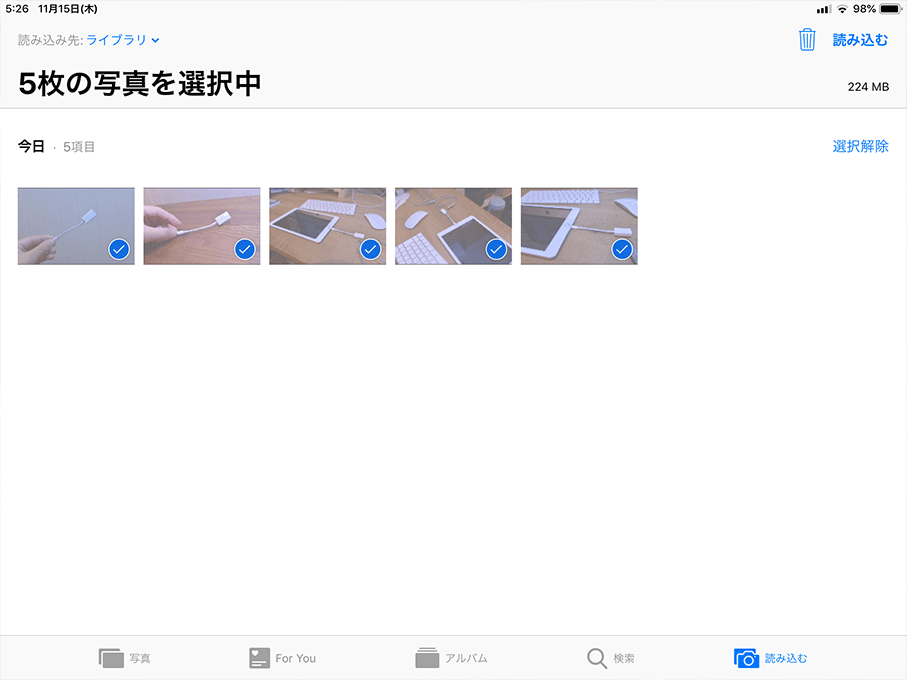
この時に読み込みたい写真だけを選択して取り込む事も出来ます!
最後に取り込んだデータをカメラから削除するか、そのまま残しておくかを選択します。個人的にはパソコンにもRawデータとしてパソコンに取り込むので削除していません。
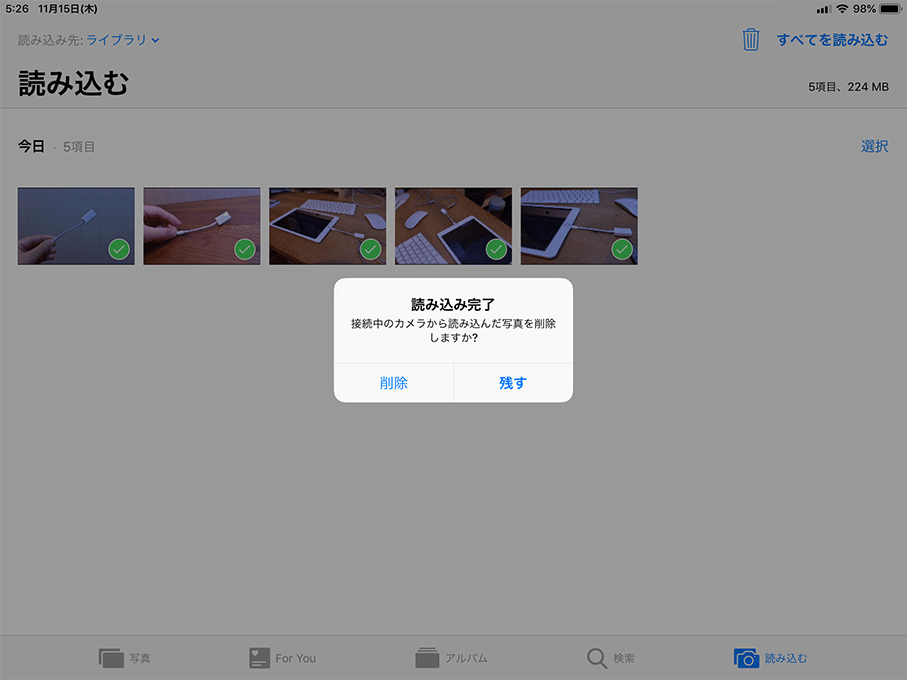
この方法でも簡単にデータを取り出せるのですが、読み取り中はカメラが使えない事と『Lightning-USBカメラアダプタ』以外に『カメラに付属するUSBケーブル』も必要になる事が少し煩わしく感じると思います。
そこで次はもっと簡単快適な方法をご紹介します。
SDカードから読み取る
カメラ本体から読み出す方法よりも簡単でオススメな方法があります。それはSDカードから読み取る方法です。
読み込む時にカメラを使わないので、カメラを使いながらでもデータを取り出す事が可能です。
しかも必要になるのが、『lightningーSDカードリーダー』だけです。

使い方
使い方はカメラからデータを取り出す時より簡単です。

カードリーダーに直接SDカードを挿して
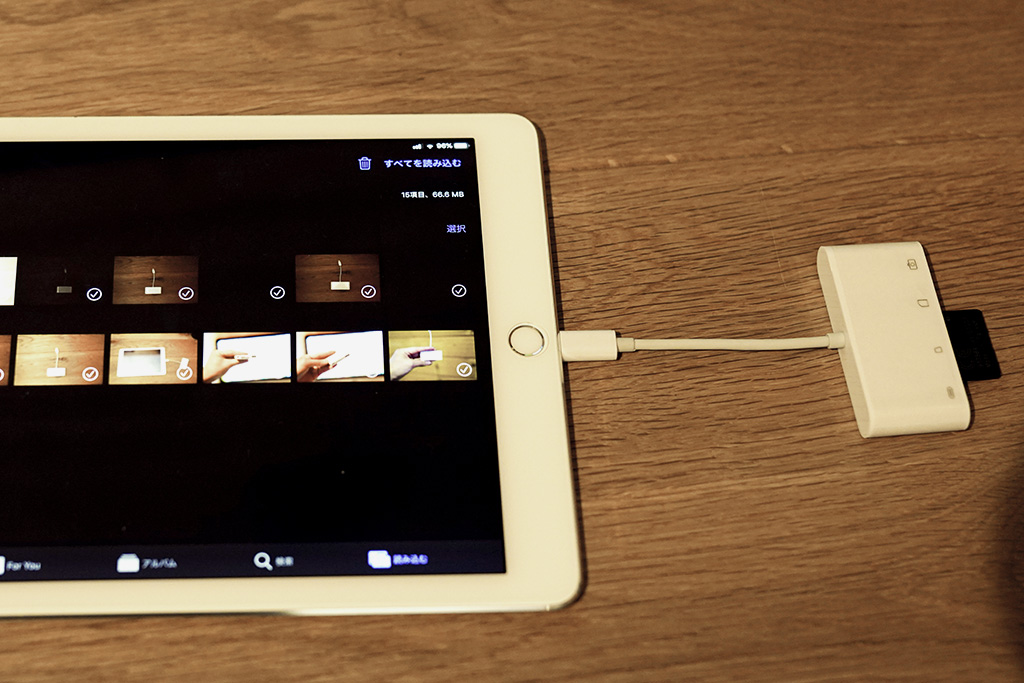
それをiPhone(iPad)に接続します。
あとは、カメラから取り出す時と同様に写真アプリを使ってデータを読み込むだけです。
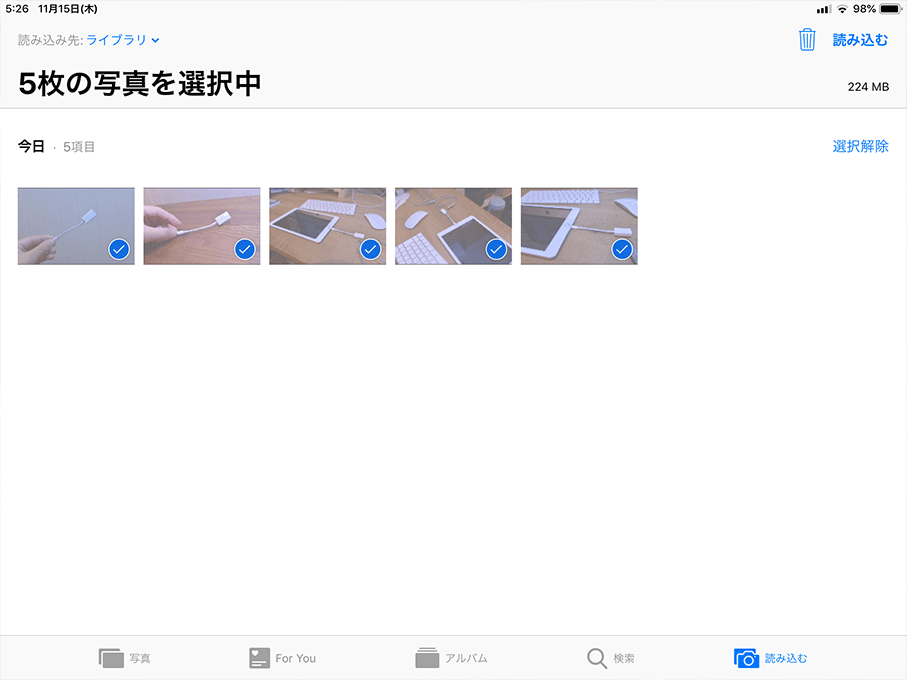
必要な道具が少ない分手間もかかりません。
まとめ
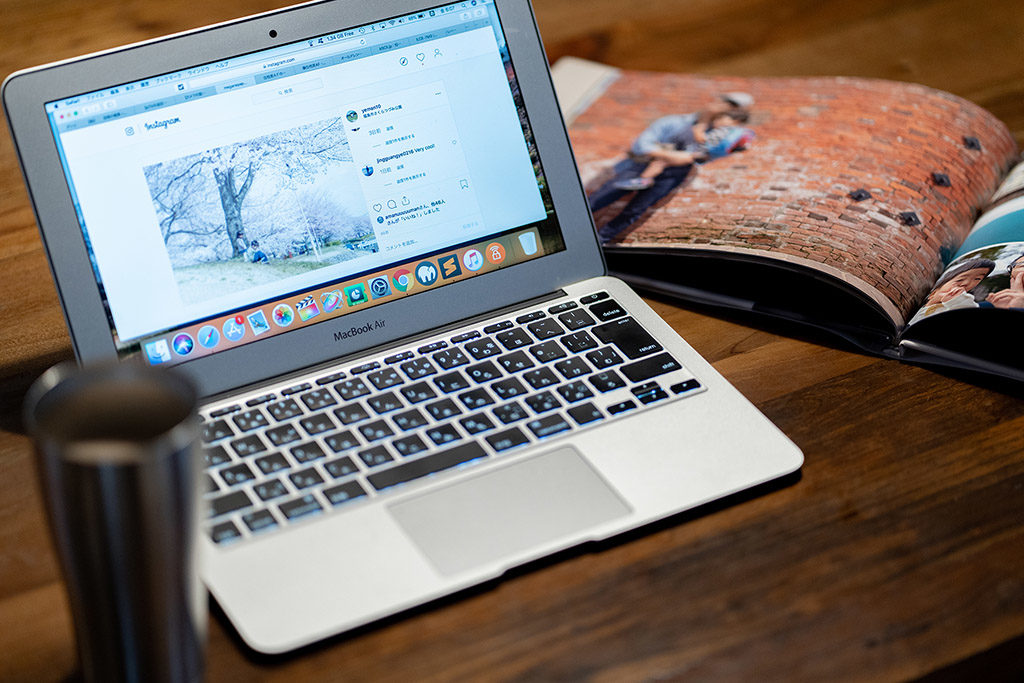
データをiPhone(iPad)に取り込むことで、写真を綺麗な画面で確認できるだけでなく、色々なアプリを使えば簡単に現像・編集をする事が出来ますし、SNSやCloudにあげることも簡単です。
そしてデータはカメラ本体もしくはデータが保存されているSDカードから取り出す事ができるんですが、オススメはSDカードから取り出す方法です!
そのために必要な道具もたった一つだけです。
しかも比較的手頃な価格で購入できるので、iPhoneユーザーの方には是非オススメしたいと思います。
それから、iPhoneに取り込んでデータもそのまま端末にだけで保存しておくと、端末が故障したり、紛失した時に全て失ってしまうことになります。またiPhoneに取り込める容量にも限界があるため、データをiPhoneだけで管理するには限界があります。
そこで次回はiPhoneを使って簡単にデータのバックアップを撮る方法をご紹介していきます。
iPhoneにデータを取り込んだだけでは管理しているとは言えません。バックアップを取ったり、見やすく整理したりする事が必要になります。
ですので、是非そちらも合わせて読んで頂ければと思います。














