
大失敗です。
やらかしました。
色々試行錯誤しながらブログを更新しているんですが、
この前SEO対策的な事をしてみようと思って、パーマリンクの設定を変更したんです。
ブログやるなら、最低限のSEO対策はしないといけません。
しないのなら書く必要もありません。(だって誰も見てくれませんから(꒦ິ⌑꒦ີ))
[blogcard url="https://meganepapa.com/blog/wp-blog-seo-permalink/"]ですが、これをブログを始めるときに行うなら問題ないのですが、
私は記事を書きながら色々と試行錯誤してきたので、このパーマリンクの設定の変更を
50記事ぐらい書いてからやってしまいました。
つまり、その50記事ほどのURLが変更され、リンク切れになったという事です。
Contents
リンク切れを防ぐ方法
そこで、前のパーマリンク→今のパーマリンクへと紐付け作業・転送をしてあげないといけません。
これをリダイレクトと言います。
色々な方法でこのリダイレクトが出来るようなのですが、私が選んだのはPermalink Redirectというプラグインの使用です!
Permalink Redirect
その名の通り、パーマリンクの変更をした後にリダイレクトを行うためのプラグインなのです。
なぜこの方法を選んだかというと、とても簡単だったからです。
そこでやり方をご紹介します。
Permalink Redirectのダウンロード
まずはこの"Permalink Redirect"をダウンロードします。
ただし、このプラグインのダウンロードは必ず下のリンクのページで行って下さい!
[https://scott.yang.id.au/pages/permalink-redirect.html]公式wpのプラグイン追加からではダウンロード出来きません。
名前が同じようなものがあっても別物です。
リンクからダウンロードページ飛んだら、[Permalink Redirect Plugin 2.0.5]と書かれたファイルをダウンロードして下さい。
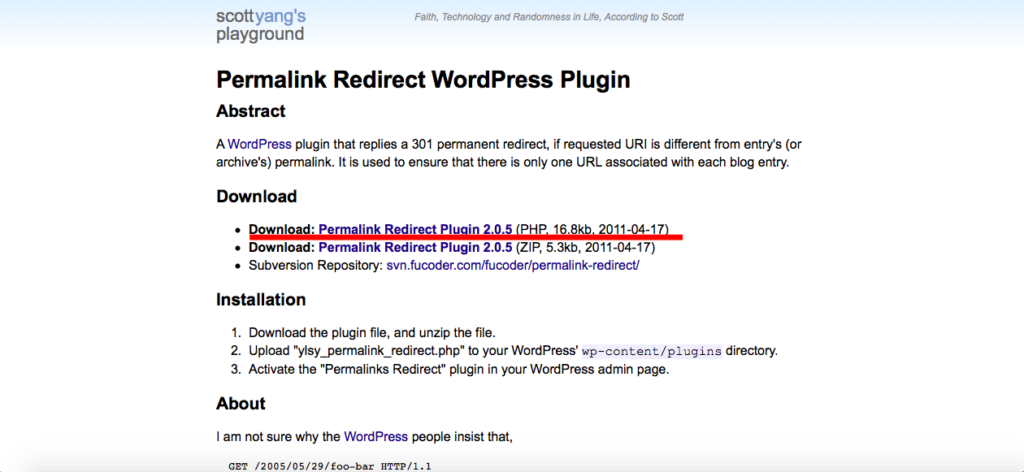
ファイルをアップロードする
ダウンロードが出来たら、そのファイルをWPのサーバーにアップロードします。
WPのファイルはそれぞれ決まった場所に格納されていますので、
プラグインに関するファイルが格納されている場所に[Permalink Redirect]をアップロードしなくてはいけません。
その場所は、自分のブログサイトのファイルの中の○○○○○○.×××××(自分のサイトURL)/public_html/wp-content/plugins/というところになります。
エックスサーバーの場合
簡単ですので、私が使っているエックスサーバーの場合でやってみます。
まず、エックスサーバーのインフォパネルにログインします。
すると自分が契約しているサーバーの情報が表示されていると思うので、
そこからサーバーのファイルマネージャにログインします。

するとwebFTPソフトが開きますので、そこで自分のサイトのファイル(私の場合meganepapa.com)を開きます。
そこから、プラグインが格納されているファイルまで、public_html/wp-content/plugins/というように開いていきます。
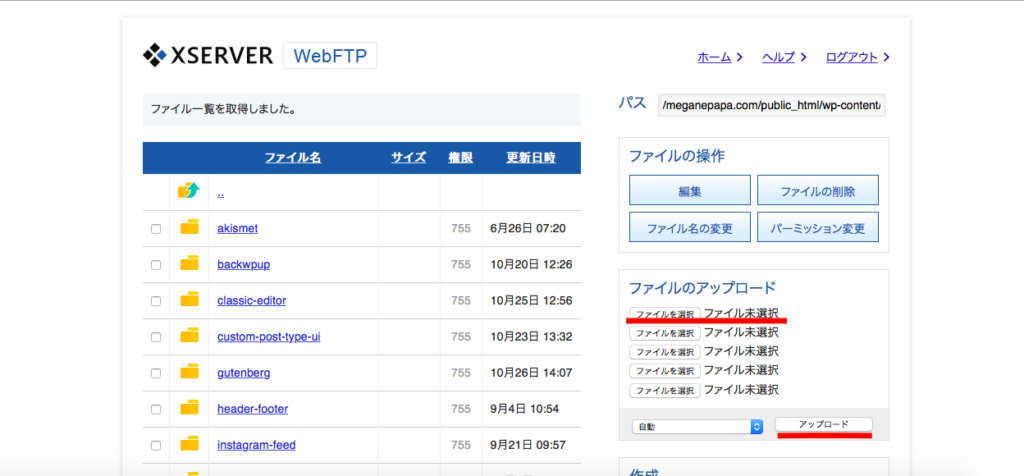
開けたら、[Permalink Redirect]をそこへアップロードしてください。
これでアップロードは完了です。
Permalink Redirectの設定方法
アップロードが出来れば、他のプラグイン同様wpのダッシュボードから設定することができます。
まずは、プラグインを有効化します。
ダッシュボード/プラグインからPermalink Redirectを探して、有効化して下さい。
有効化出来たら、次は設定します。
ダッシュボード/設定/Permalink Redirectで設定画面を開きます。
設定画面の下の方に前のパーマリンクを入力するところ(下の画像の赤い枠の中)がありますので、
そこに以前使っていたパーマリンクを入力して下さい。
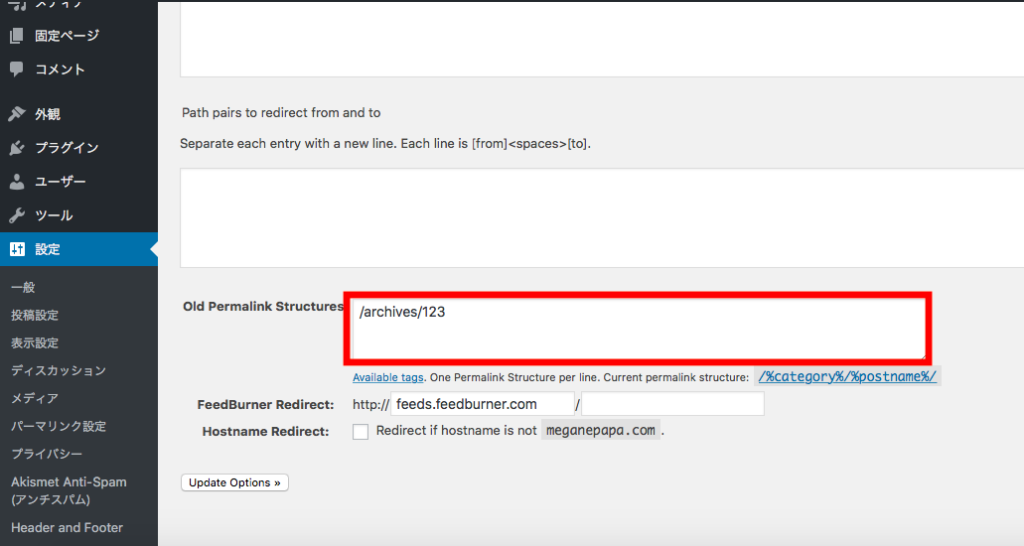
これで一つ一つリダイレクトをしなくても、前のパーマリンクから変更後のパーマリンクへとリダイレクトしてくれます。
最後に
大失敗することで、また色々と勉強になりました。
ファイルのアップロードも今回初めてやったんですが、
以外と簡単だったので、今後のブログのカスタマイズなどもやってみたいと思います。
またリダイレクト処理も初めての経験だったので、
やり方だけでなくブログの仕組みについてもまた知識を深めることができました。
今後も失敗を恐れず色々とやって行こうと思います。













