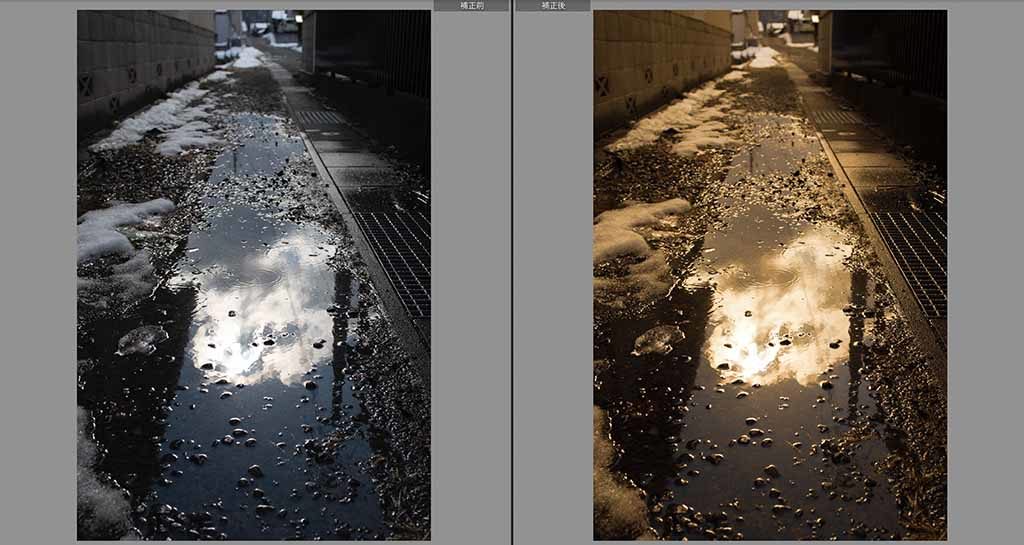どうもはじめまして。家族寫眞家のメガネパパ です。
fa-arrow-circle-rightメガネパパのプロフィールはこちらから
皆さんはスマホに入っている写真や動画の管理ってどうしていますか?
簡単に撮影ができる分、そのデータの管理方法に悩んでいる方も多いのではないでしょうか?
そんな時に便利な機能がクラウドと呼ばれるインターネット上のデータベースで管理・共有する方法です。
そうは言ってもデジタル機器に詳しくない方にとっては、クラウドって『難しい用語が多すぎる!』『使い方がわからない!』と敬遠しがちかもしれません。
そこで今回は誰でも簡単にクラウドを使って写真や動画のデータを保存・管理する方法をご紹介したいと思います。
- iPhone(Aplle)専用のクラウド=iCloudで写真の簡単バックアップが出来る!
- 誰でも使えるGoogleのクラウド=Googleフォトが超便利!データ共有に使おう!
Contents
クラウドって?
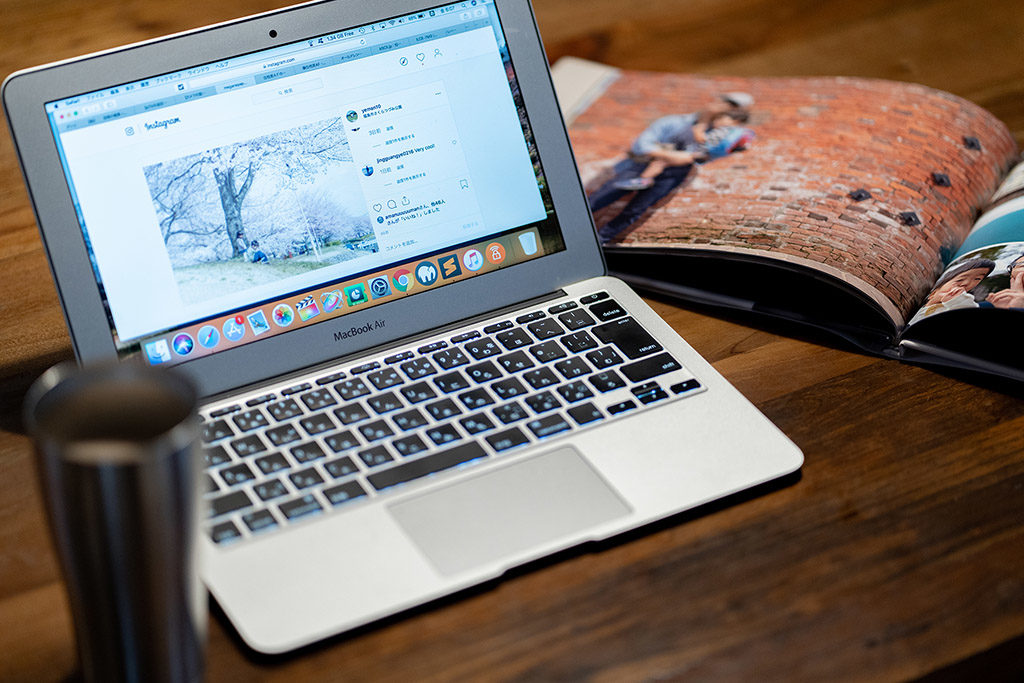
クラウド(Cloud)とはネットを使ってデータを管理・保存するサービスの事で、Appleの『iCloud』やgoogleの『Googleドライブやgoogleフォト』、Microsoftの『oneDrive』などがあります。
しかも今挙げたような大手のcloudのサービスは、アカウントがあれば基本的に無料で始めることが出来ます。
その中でも写真や動画を保存するのにオススメなのがappleユーザーにお馴染みの『iCloudの写真共有・共有アルバム』と最大手Googleの『googleフォト』の2つです。
今回は2つを使って写真や動画のデータを保存する方法をご紹介していきます。
- iPhoneユーザー:iCloudの写真共有・共有アルバム
- 誰でも使える:googleフォト
iPhoneユーザーならiCloudが使いやすい

Apple純正のクラウドなので、iPhoneを使っている人にはiCloudはかなり使いやすいんです!
そのポイントをざっくりご紹介すると
- 無料で使えて容量はほぼ無制限
- アプリで簡単操作!
の2つです。
無料でほぼ無制限
iCloudはiPhoneユーザー(Apple IDを持っている人)なら無料で利用出来ます。ただし容量には制限があり『5GB』までが無料で使える仕様です。
この5GBの容量とは、写真や動画のバックアップするにはちょっと少なすぎます。
月額130円〜で使用容量を増やす事も出来ますが、実は料金を支払わなくても利用する方法があるんです。
無料で使うなら共有アルバム
自分のストレージ容量を使用せずにデータを保存できる方法があります。
そのおかげで私はiCloudに写真を数千枚保存しているのですが、容量は150MBほどしか利用していません。
それがiCloudのサービスのひとつ『iCloudの写真共有・共有アルバム』です!
これを使えばiPhoneユーザーなら無料でほぼ無制限で写真を保存できます。
純正の強み!簡単バックアップ
そして何より、純正のアプリである"写真app"を使って操作するので、とても簡単にバックアップが取れます。
他のアプリに比べ使い慣れているアプリになるので、まずはこの機能を使って写真管理することをオススメします。
この写真appのアプリを使って、端末内の写真とクラウド内の写真の両方を簡単に分かりやすく管理できるのも純正アプリの強みで、次に説明するGoogleフォトアプリよりも使い安くなっているのは間違いありません。
iCloudの共有アルバムを使う!

この共有アルバムとはiColudに写真や動画を保存できるサービスなのです。
同じiCloudのサービスにマイフォトストリームがありますが、こちらは自分のストレージ容量分しかデータを保存できません。
共有アルバムというサービスは自分のストレージ容量を圧迫することはありません。いくらでもデータを保存できるんです!
ちなみに名前に“共有”とあるように複数人でデータの共有もできます。
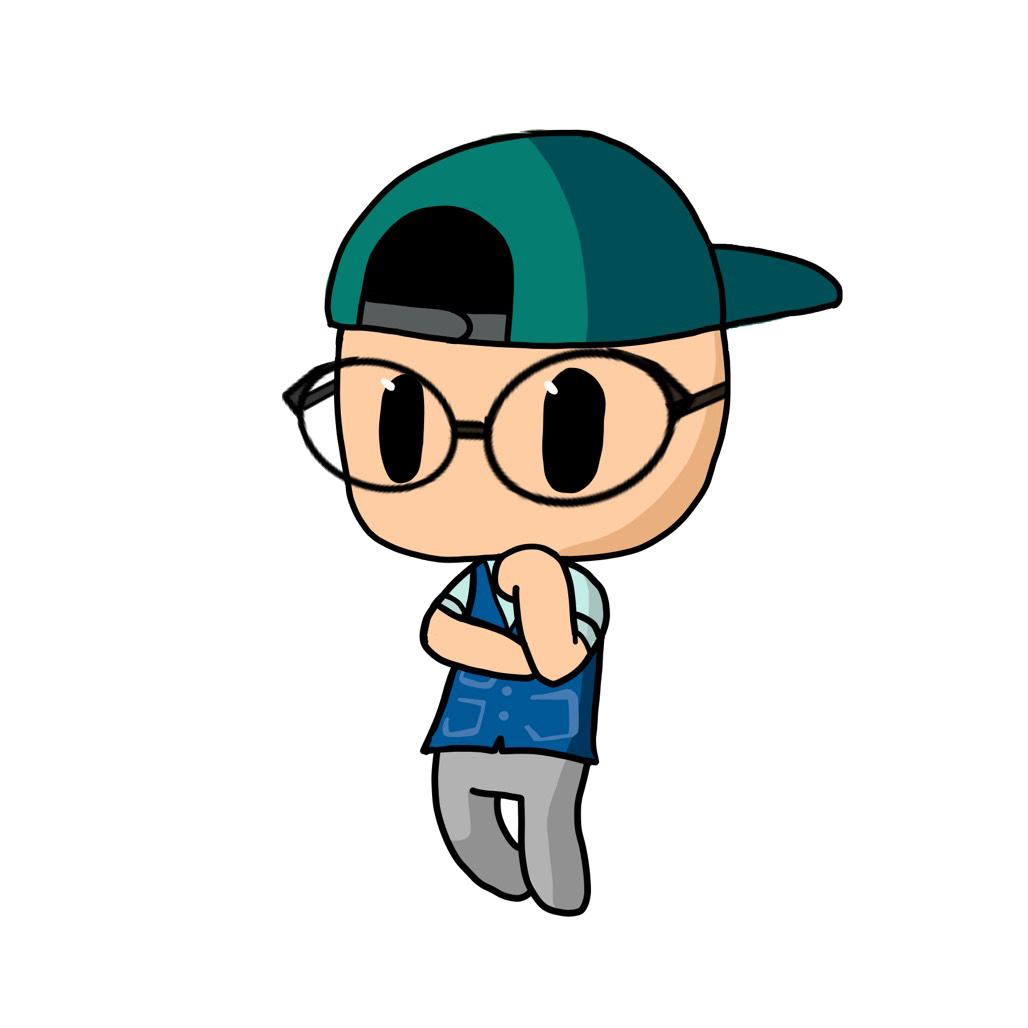
共有アルバムを使うには?
共有アルバムを使うには、まずiCloudの設定画面で“写真app”→“共有アルバム”の設定をONにします。
この時注意したいのは、“iCloud写真”というタブと“マイフォトストリーム”というタブを“ON”にしない事です。
- 設定appから一番上のアカウント情報を開く!
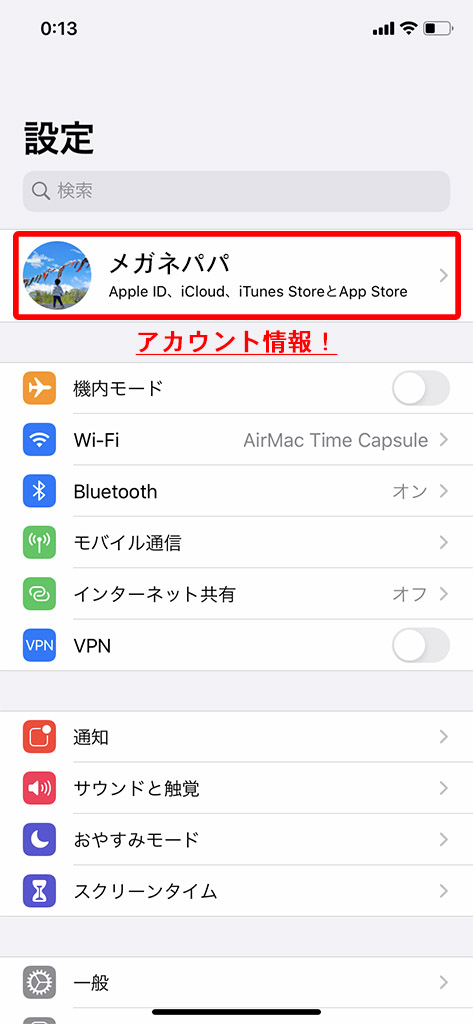
- アカウント情報の中のiCloudを開く
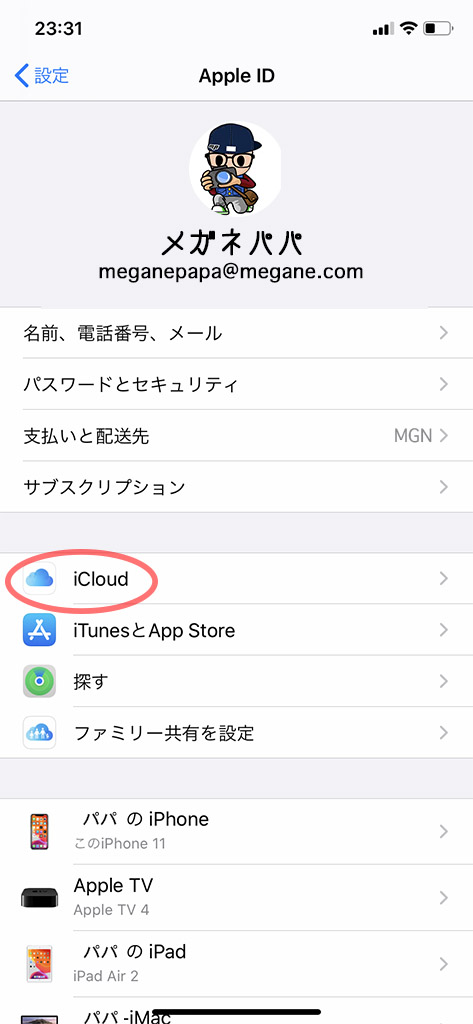
- iCloudの情報の中の『写真(写真app)』を開く
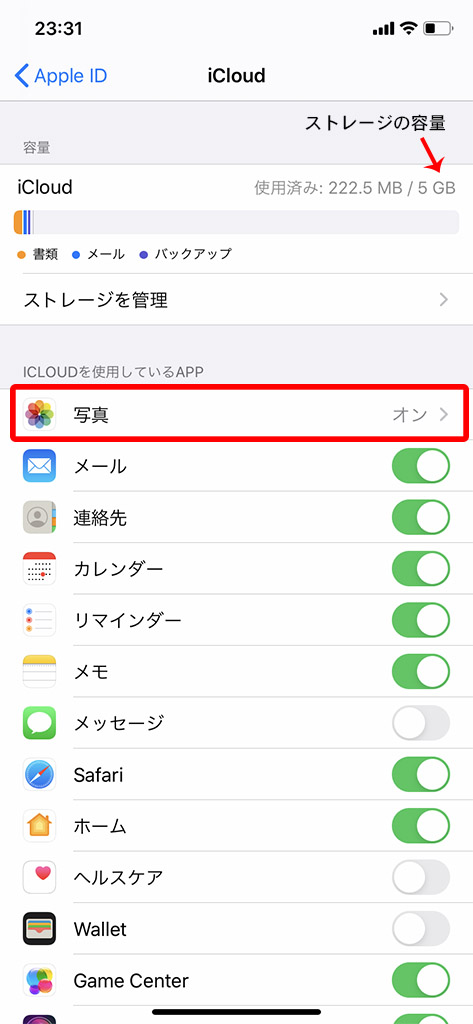
- 『共有アルバム』のところだけONの設定にする!
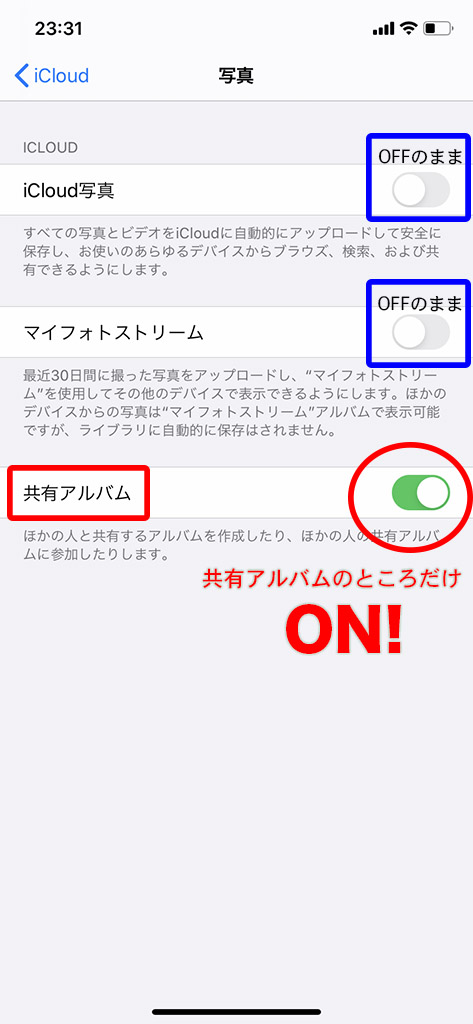
注意
- “iCloud写真”を“ON”にしてしまうと、端末に入っている全てのデータをアップロードしてしまいます。
- “マイフォトストリーム”を“ON”にすると直近30日間の全ての写真をアップロードしてしまいます。
どちらもアップロードする写真を選ぶ必要がない分、手間なくバックアップを取れますが、自分のストレージ容量を消費するためすぐに一杯になってしまいます。
その点『共有アルバム』は自分で指定した写真だけをアップロードしますが、自分のストレージに関係なくデータを保存できます。
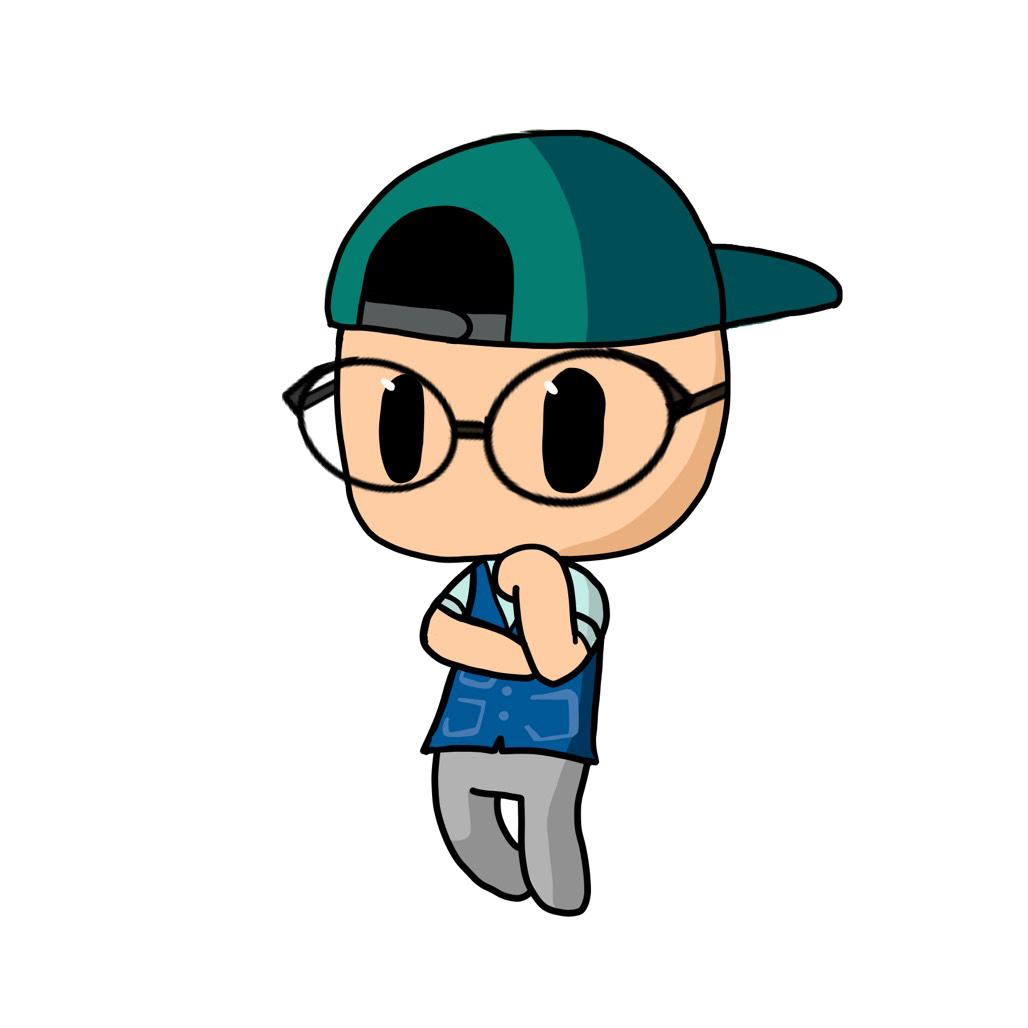
共有アルバムを作る!
共有アルバムを使うには、好きな写真を選択して“共有アルバムに追加”をタッチするだけです。
- 好きな写真を選んで、左下の出力マークをタッチ!

- "共有アルバムに追加"をタッチ
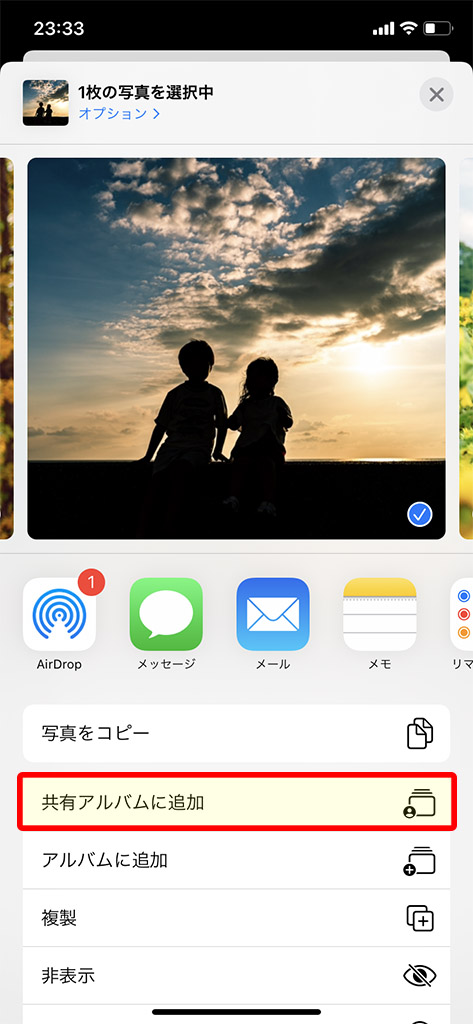
共有アルバムは複数作成する事が可能です。アップロードする時に新規のアルバムを作る事も出来ますし、好きなアルバム先に変更する事もできます。
- 新規アルバムもしくは、好きなアルバム先を選択。アップロードする写真にはコメントを付けることもできます。良ければ"投稿"をタッチしてアップロードします。
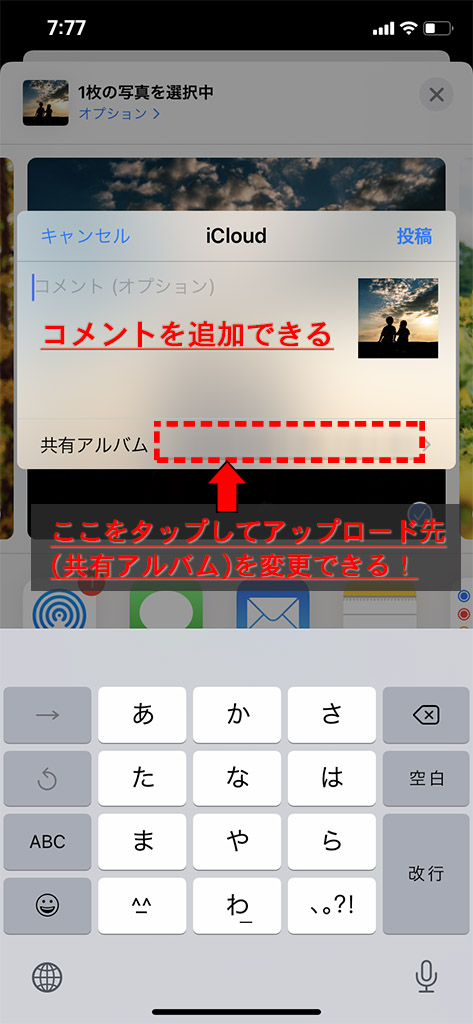
- アップロード先を変更しようとすると画面が変わり、「好きなアルバムに変更する」か「新規アルバムを作成する」か選択できます。
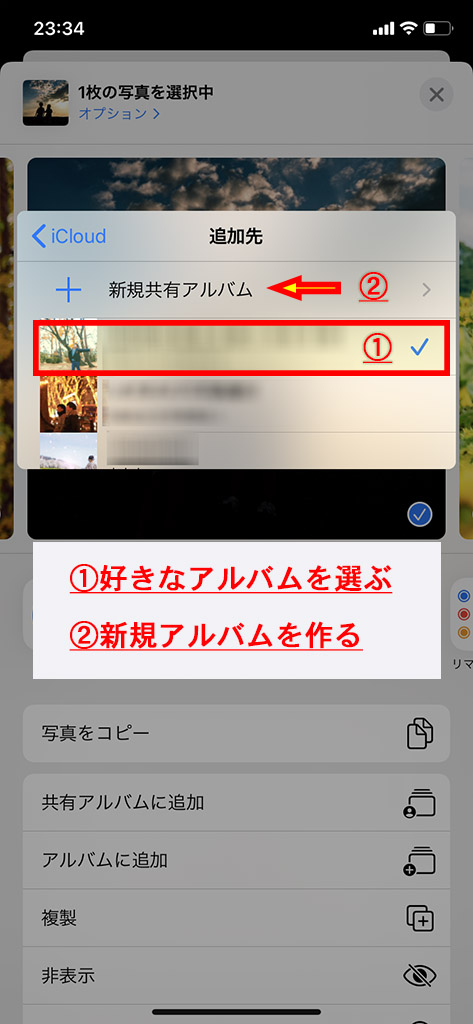
みんなで共有したい!
作った共有アルバムはAppleIDを持つ人同士で共有する事が可能です。
アルバムの“メンバー”を追加する事で、複数人で共有アルバムを共有する事が出来るんです。
- 共有アルバムは写真appの『アルバム』の中にあります。
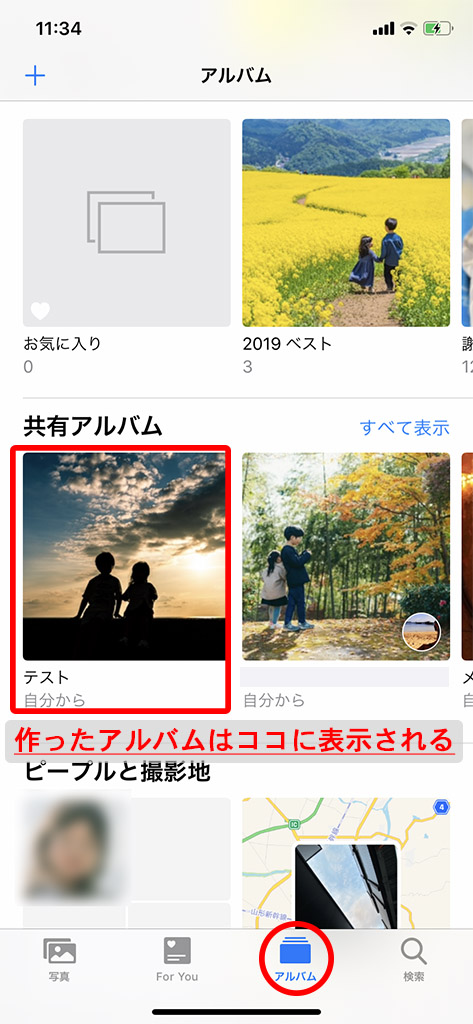
メンバーを追加する方法は、“メンバー”→“参加依頼”より共有したい相手にメッセージを送信します。
- 共有アルバムを開いて、下部のメンバーをタッチ
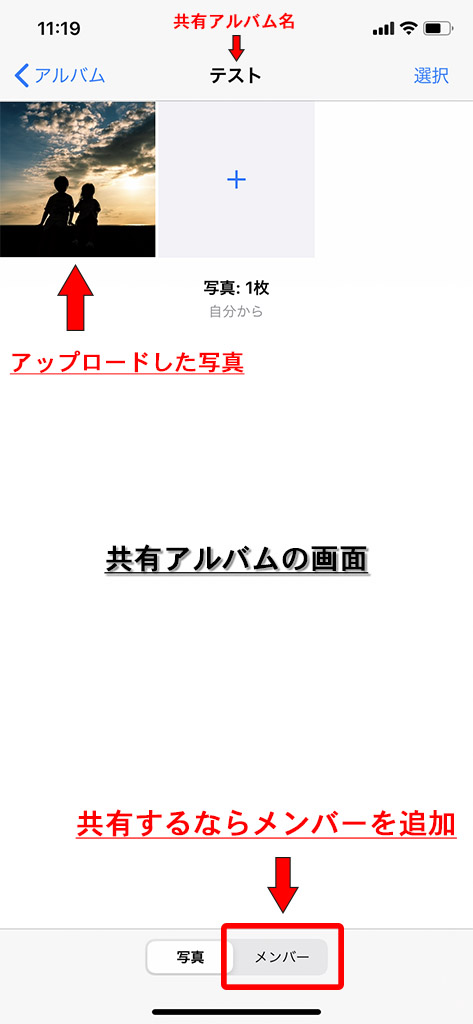
- 参加依頼から、メールを送信して共有アルバムへ招待します。
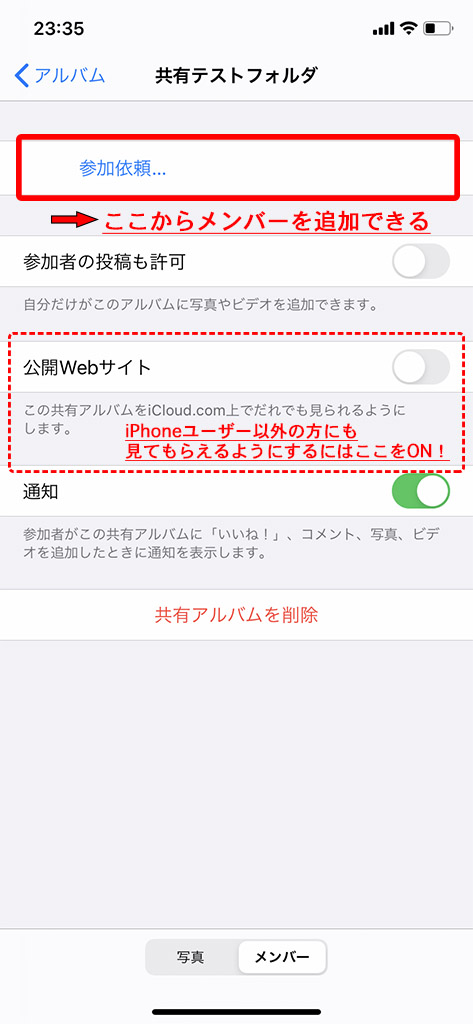
メッセージを受けた方は参加or辞退を選択できます。
この共有アルバムはiCloudの機能のひとつであり、写真appの機能のひとつになります。なのでAppleユーザー間でのやり取りがメインになります。
Android端末やWindows端末を使っている方とデータの共有する場合は、共有アルバムをWeb上に公開することで誰でも閲覧可能にする方法があります。
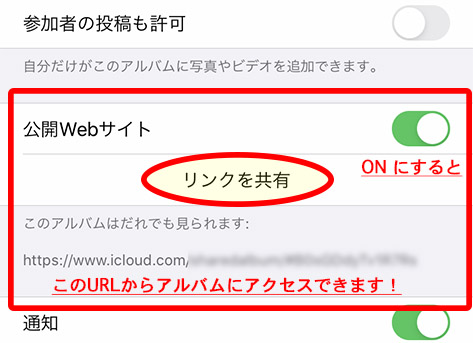
方法も簡単で“公開Webサイト”の“ON”にすれば良いだけです。
URLは下にも表示されますが、"リンクを共有"をタッチするとURLをコピーする事が出来ます。
Webに公開すればブラウザ上で誰とでもデータを共有する事ができます。
何枚まで貯めれる?
無料で使える機能の共有アルバムですが制限もあります。
まず共有アルバムは無制限に作る事が出来ません。最大で1人200アルバムまでです。(共有アルバムを作成または参加する事ができる数)
そしてその1つのアルバムの中には5,000件までの写真または動画しか保存できません。
1アルバムに5,000件×アルバム200個なので、全体で1,000,000(100万)件の写真や動画しか保存する事できないんです!
つまり、それってほぼ無制限と言えるほど多いということですよね!
1年で1万枚写真を撮っても100年分のデータを貯めておける計算です。
動画データの制約
その他にもいくつかルールがあります。
まず1GBまでのデータしかアップロード出来ません。
写真データでは1GBを超えることはあまりありませんが、動画データなら超えてしまう可能性が高くなります。
それと動画データの場合はその再生時間にも制約があり最長15分間になっています。
圧縮される
アップロードした画像データに関しては長辺が最大で2048pxに圧縮して保存されます。動画は720pです。
iPadやiPhoneで参照するには問題ないレベルです。でも、再度編集をしたり、拡大して印刷する場合には画質が劣化するのでオススメしません。
データを圧縮せずバックアップを考えているなら、他の方法(パソコンを使ったり外付けのHDDを利用するなど)をオススメします!
- 5000件 × 200アルバム =1,000,000(100万件)
- 画像は2048px以下、動画は720pに圧縮
- 1GBまでのデータ、動画は最長15分
Googleフォトは誰でも使えて超便利!
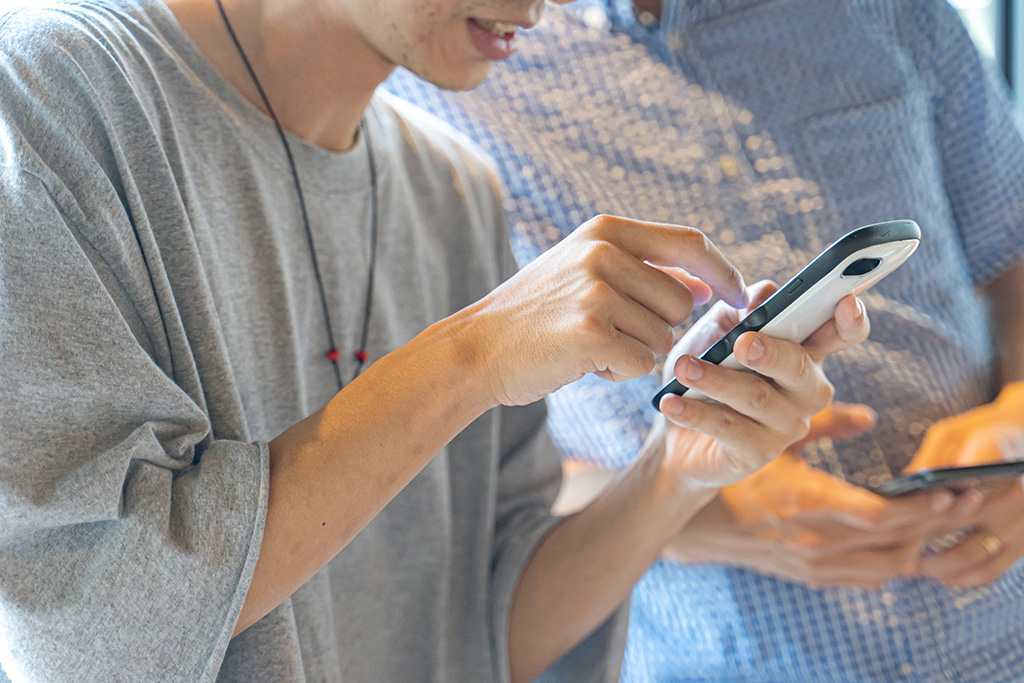
グーグルフォトはGoogleが提供する写真や動画を保存管理するサービスです。
iCloudの共有アルバム同様に無料・無制限に使う事が出来ます。
そして何より誰でも使う事が出来るサービスです!
Googleフォトの特徴
GoogleフォトがiCloudと違う点はiPhone(Apple)ユーザーだけでなく誰でも使えるという点です。
Googleアカウントがあれば誰でも利用する事ができます。そしてGoogleアカウントは誰でも簡単に取得できるんです。
しかもひとつのアカウントがあれば、googleフォトだけでなくGoogleの様々なサービスを全て利用する事ができるので、是非まだ取得していない方はアカウントを作りましょう!
使える容量と料金
googleフォトは、無料で作れるGoogleアカウントを持っている人なら誰でも使えます。
ただしそのクラウドの容量は15GBまでです。
この容量では、写真や動画を全てバックアップしていくには少な過ぎます。そこで、もっと大きい容量を使いたいとなるとお金がかかってしまいます。
ただし!googleフォトにもiColud同様に、ストレージを増やす事なく無料・無制限で利用する方法があります。
googleフォトは高画質でアップデート!
googleフォトに写真をアップロードするサイズ(画質)を『元のサイズ』か『高画質』を選択する事ができます。
『元のサイズ』なら大きいデータでもそのままgoogleフォトにアップロード出来ます。その場合は自分のストレージ容量を消費するので15GBまでしか扱えません。
ですが『高画質』を選択すると、元のデータを圧縮する代わりに無制限にデータをアップロード、保存できるんです。
- 元のサイズ=データそのままだけど容量に制限あり
- 高画質=無料・無制限にデータをアップロード可能!
Googleフォトの使い方

Googleフォトの使い方は2通りです。
スマホからはgoogleフォトの『アプリ』を利用する方法。どの端末からも利用できる方法がインターネットでGoogleにアクセスして『ブラウザ』上で利用する方法です。
どちらを利用するにもGoogleアカウントが必要です。
1アプリを使う
googleフォトのアプリはiOS用もAndroid用も両方とも無料でインストール可能です。
まずはインストールしましょう。
そしてgoogleフォトにアップロードする方法は2つあります。
iCloud同様、「全ての画像を自動バックアップする」もしくは「自分で画像を選んでgoogleフォトにアップデートする」かです。
Googleアプリを起動して、左上の“メニュー”→“設定”→“バックアップと同期”に進み、『バックアップと同期』を『ON』にするだけです。
- googleフォトを開き、フォト画面から左上のメニューボタンをタッチ
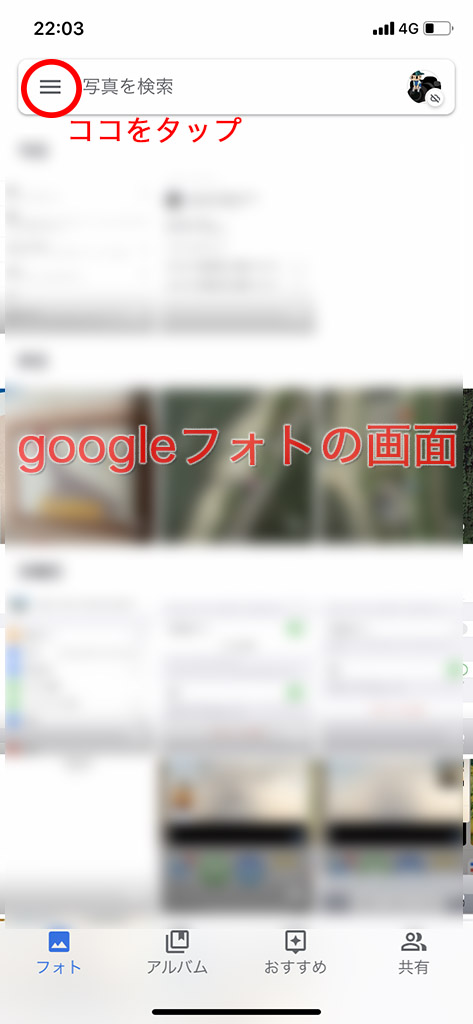
- 設定を開く
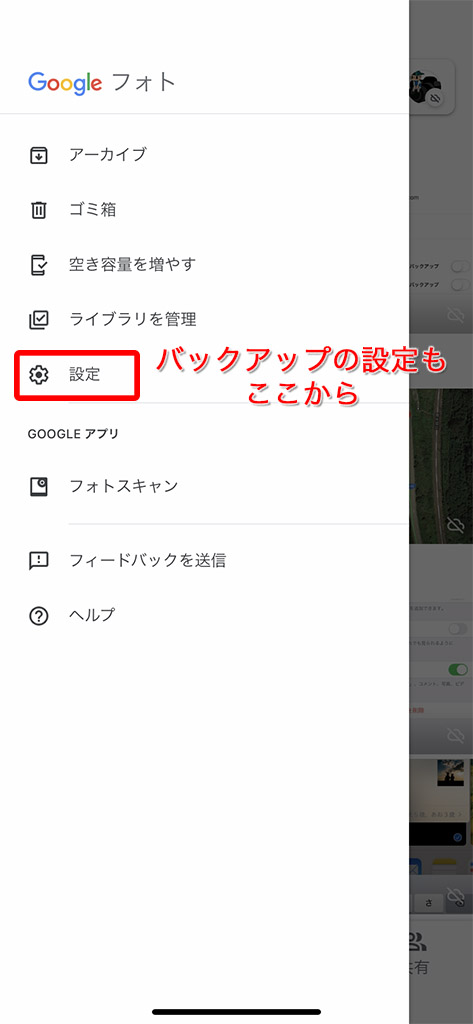
- 一番上の"バックアップと同期"を開く
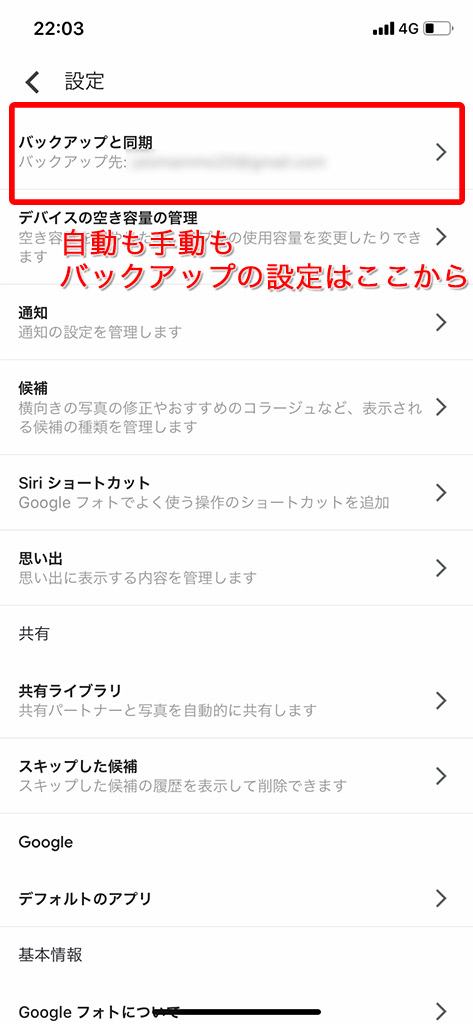
- "バックアップと同期"をONにする
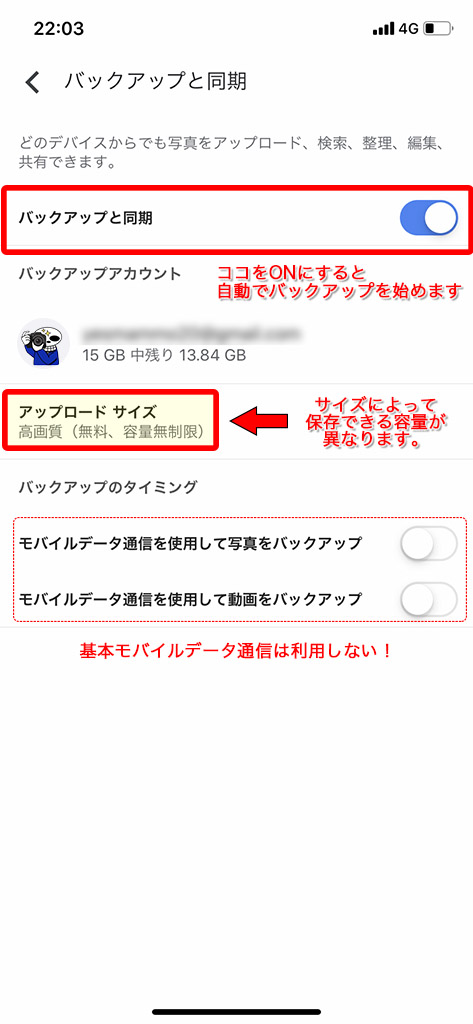
上の設定から『バックアップと同期』を『OFF』にしている場合は、自分で選択した写真だけをアップロード(バックアップ)する必要があります。
- 写真を長押しすると写真を選択できます。

「・・・」をタッチして「バックアップ」を選択する、もしくは「+」をタッチして、「アルバム」もしくは「共有アルバム」を作成、もしくは既存のアルバムを選択するとそこに写真をアップロードする事ができます。
新規でアルバムを作る場合は『作成』の「アルバム」もしくは「共有アルバム」を選択して作成。既存のアルバムに追加する場合は下のアルバムを選択する(共有アルバムは隠れているので"共有アルバム"をタッチして表示させる)。
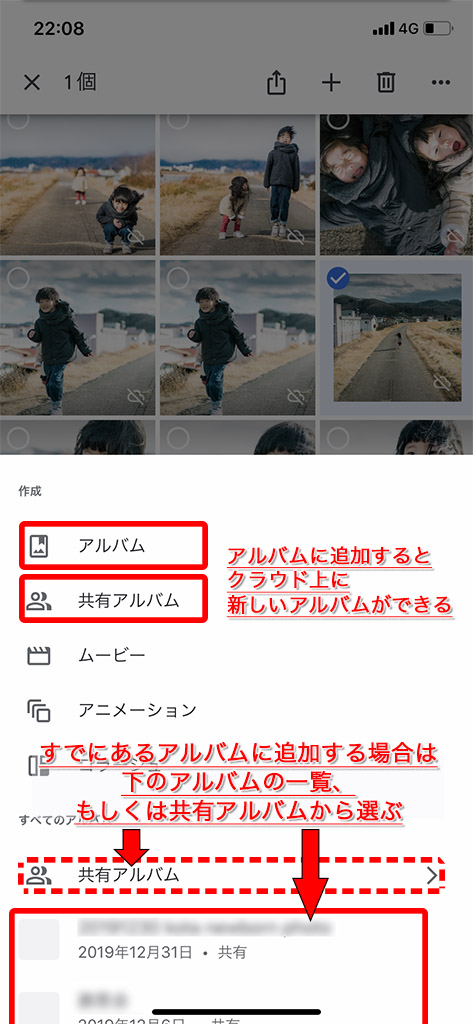
2ブラウザを使う
ブラウザを使う場合はスマホでもタブレットでもパソコンからでも可能です。
使うにはGoogleアカウントにログイン → googleフォトを開きます。
データをgoogleフォトにアップロードするには、ブラウザの上の『アップロード』もしくは『作成』を選択します。
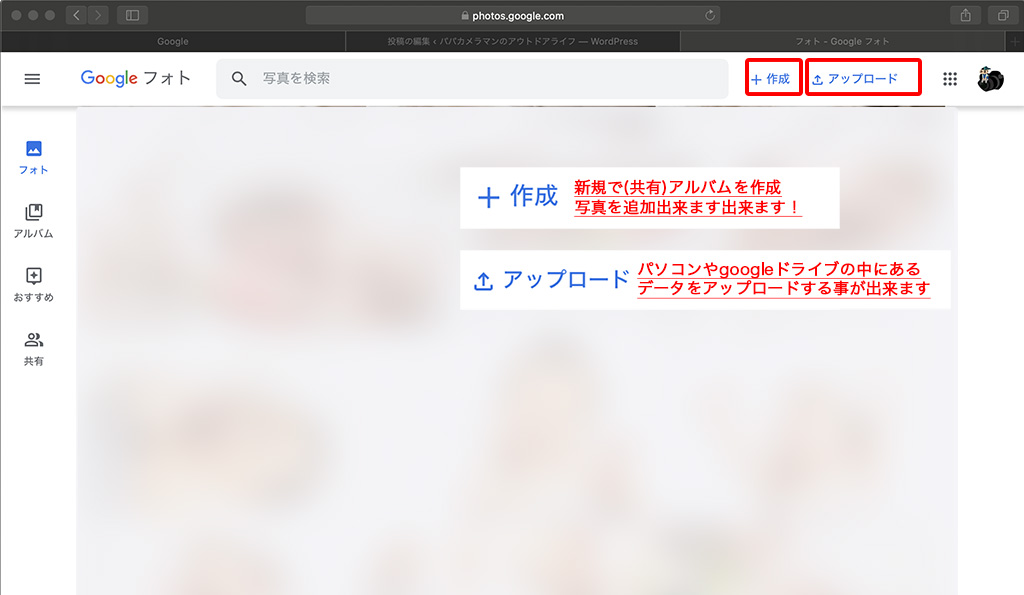
パソコンでブラウザを開いている場合は、"ドラック&ドロップ"でもアップロードが可能です。
個人的にはアプリよりもパソコンを使ってバックアップをした方が見易くて管理しやすくて簡単です。
共有するには?
アルバムを共有するためには、アプリでもブラウザでも連絡先から相手を選んでメッセージを送信(Googleフォト間でやり取り)するか、アルバムのURLのリンクをコピーしてLINEやMessageなどで送信する事で複数の相手とアルバムを共有できます。
相手はリンク先からブラウザを開き、アルバムにアップロードされている画像を開く事が出来ます。ダウンロードも可能です。
使い方のポイント
私はこのGoogleフォトの共有機能を画像のバックアップではなく、複数の人と写真をやり取りする時につかっています。
なぜなら15GBまでなら 元のデータ(サイズ)のままアップロードが出来るので、誰かにデータを送りたい場合にとても便利なんです!
まとめ

- iPhonenユーザーなら誰でも使える
- Apple純正の写真Appアプリで簡単操作
- 自分のストレージを使わないのでほぼ無制限(無料)
- googleアカウントがあればだれでも使えて便利
- アプリとブラウザから利用できる
- 15GBまでなら元のデータのまま共有できる
- 高画質なら無料・無制限
- ブラウザで使いやすい
スマホに眠っている写真をどうしたらいか悩んでいる方は、まず身近なクラウドを使って写真整理をしましょう。スマホひとつで簡単にできるのでこれを読みながらでもすぐに始めることをオススメします。
特にiPhoneを使っている人ならiCloudの写真共有・共有アルバムを使い倒しましょう!
さすがApple純正のアプリといった使い易さです!
ただしAndroid端末の人とは写真の共有がしづらいので、その場合はgoogleフォトも一緒に使っていくと便利です。
共有したい(誰かに写真を送りたい)時に、このGoogleフォトは元データのままでも15GBまで無料で使える点がとても優秀なんです。URLを教えるだけで誰とでも共有可能です。
皆さんも写真管理に悩んでいるなら、まず無料でこれだけバックアップや共有などができる便利な機能がたくさんあるので是非有効活用してください。